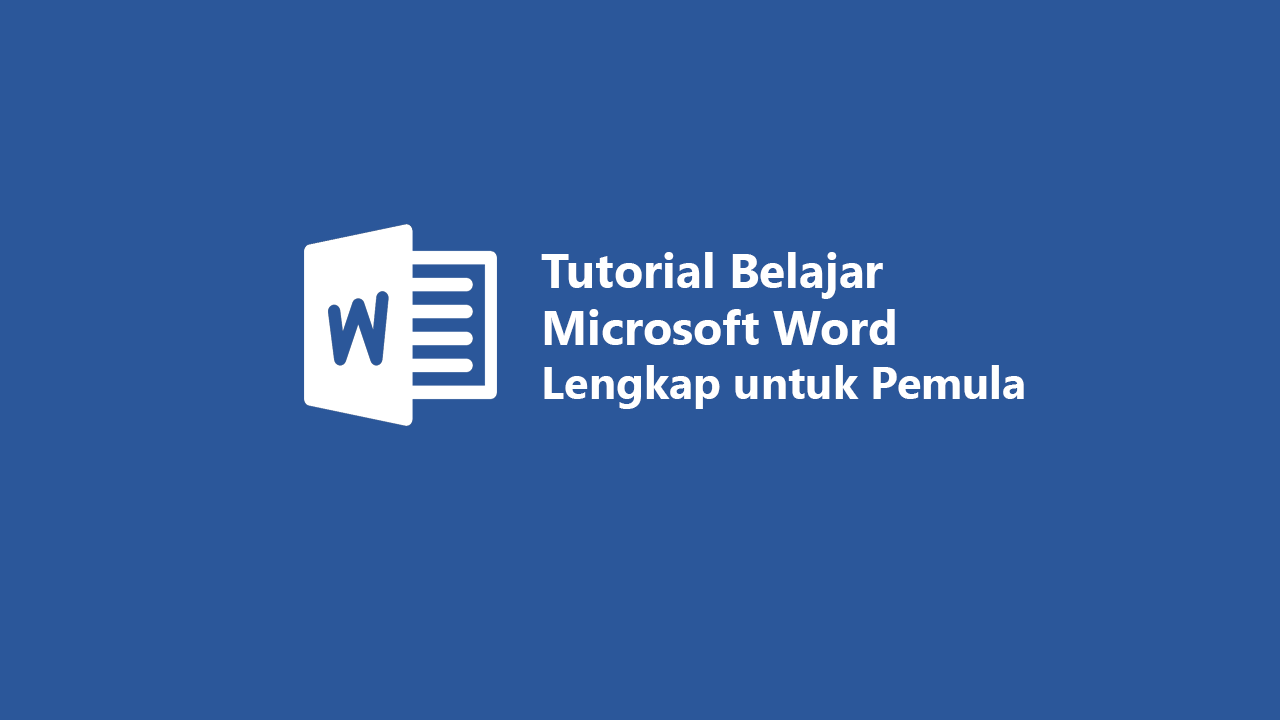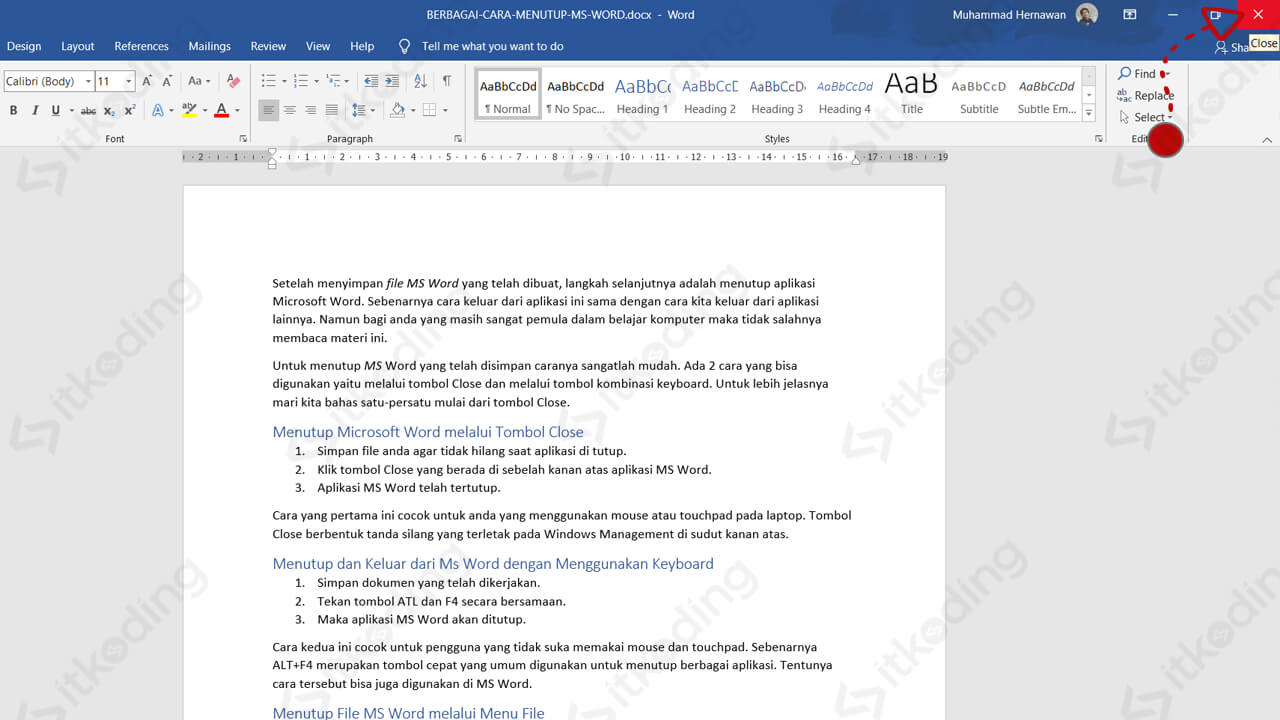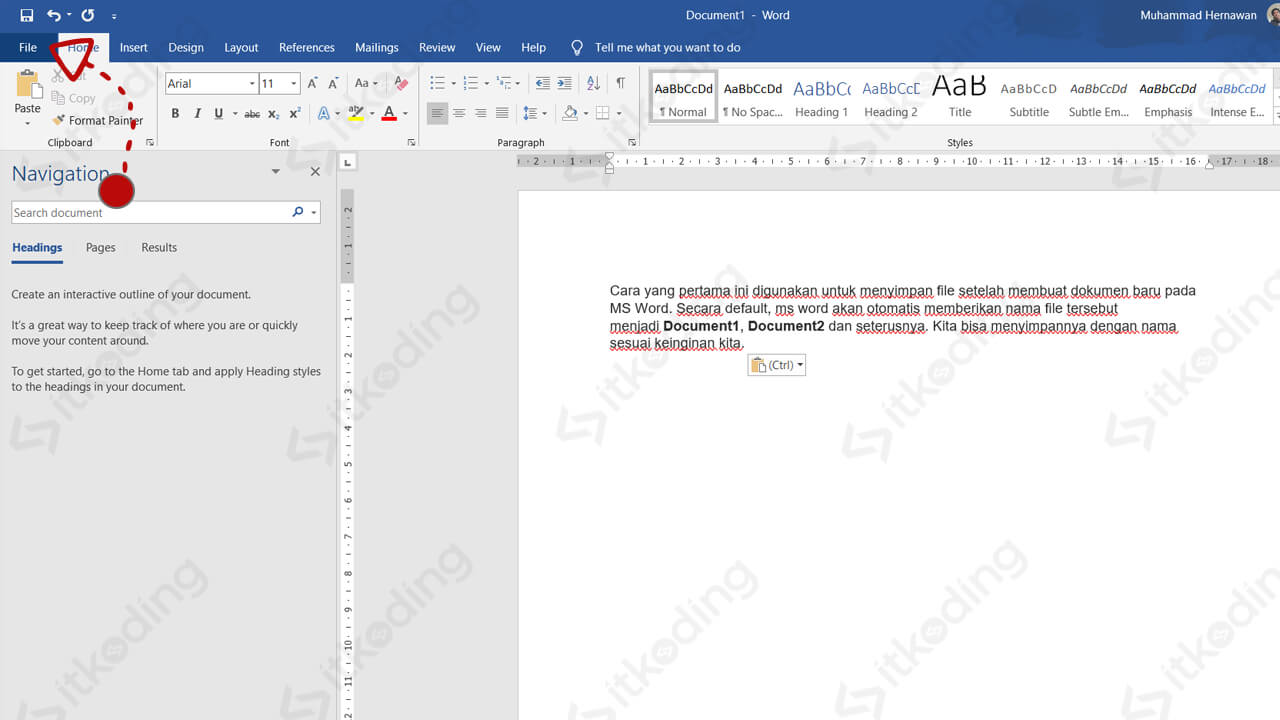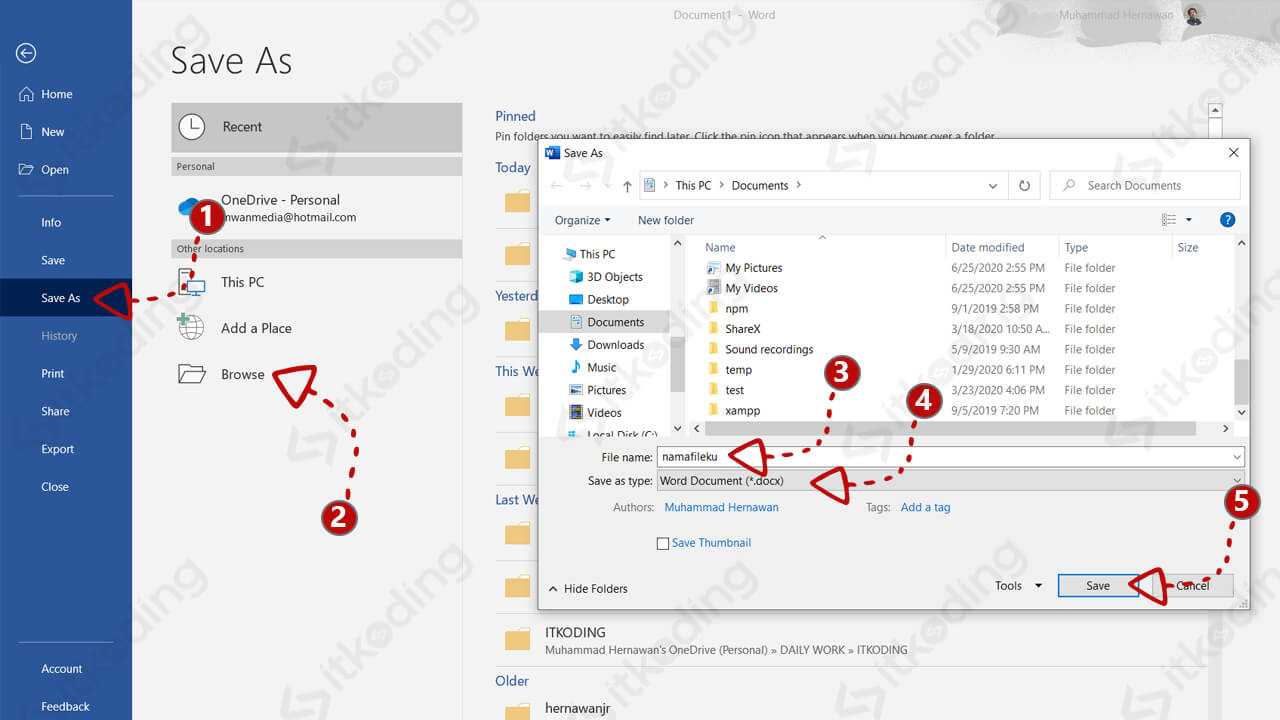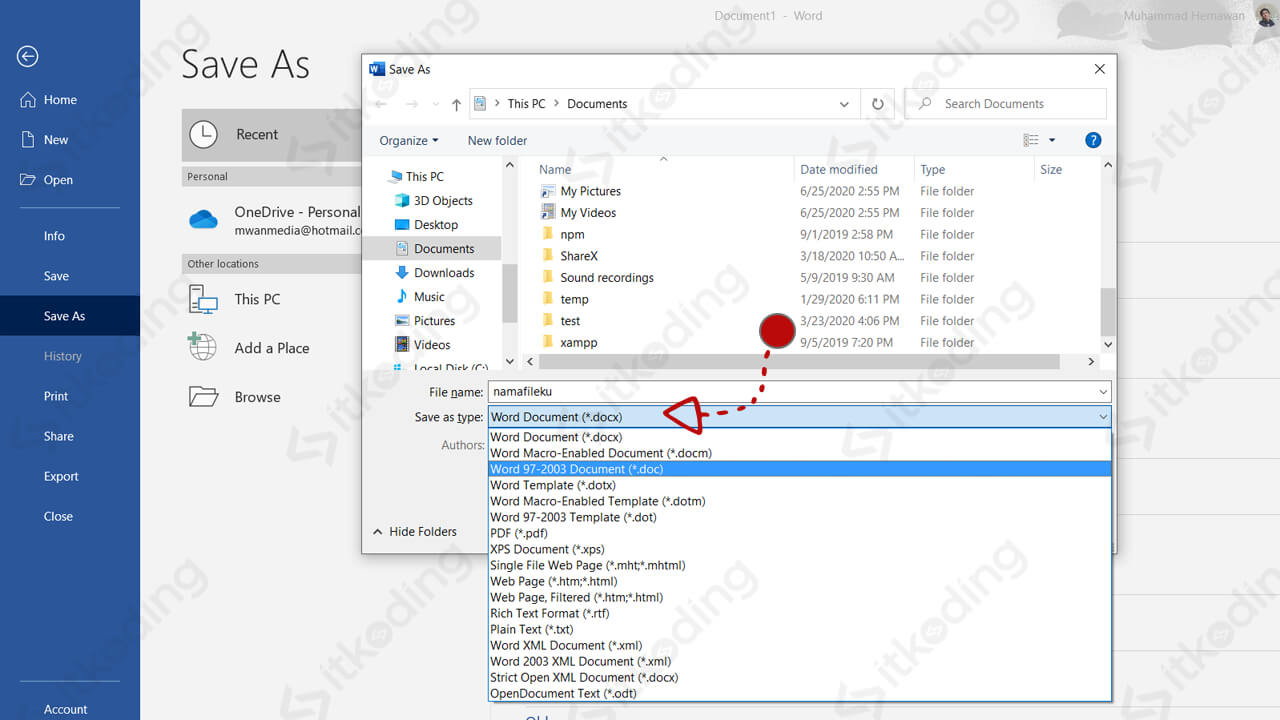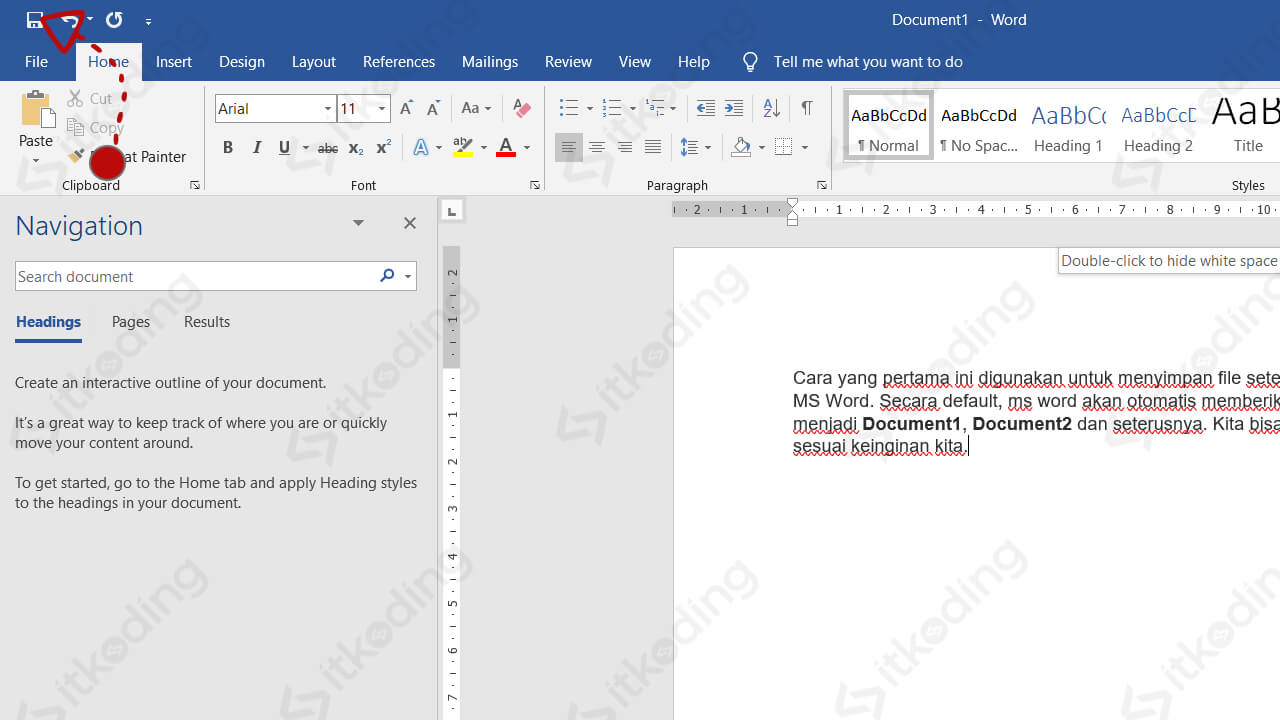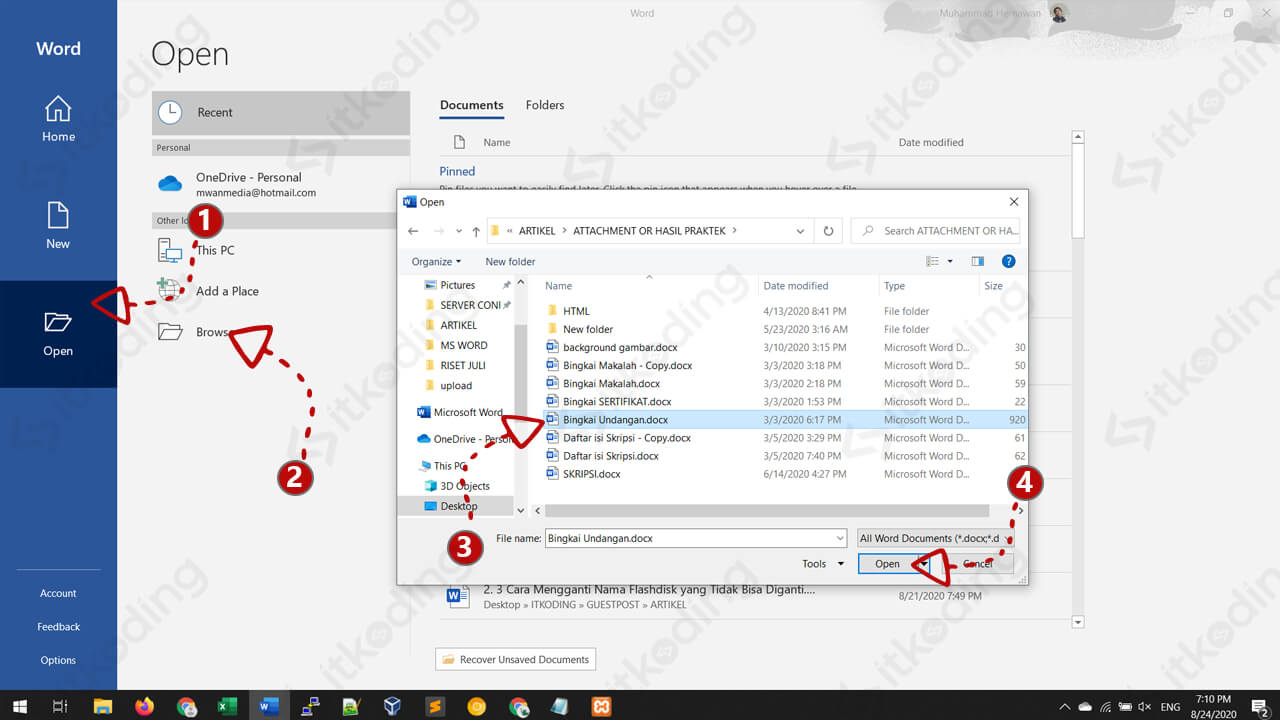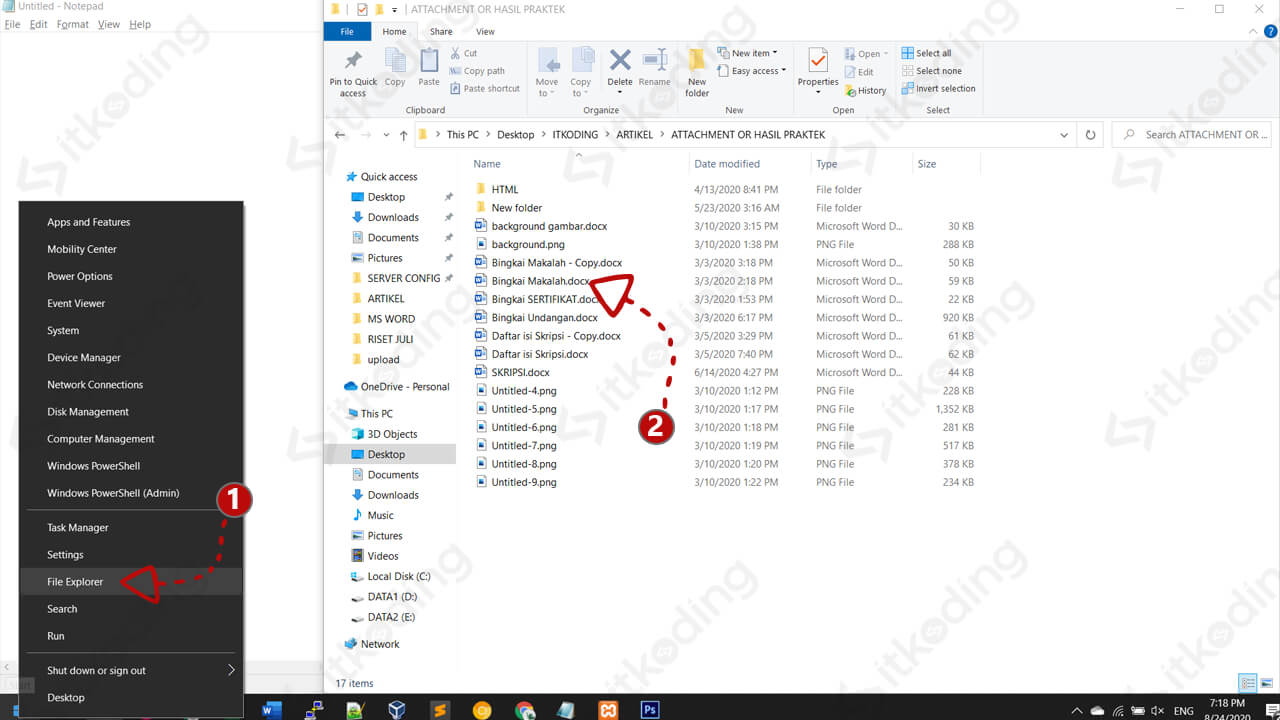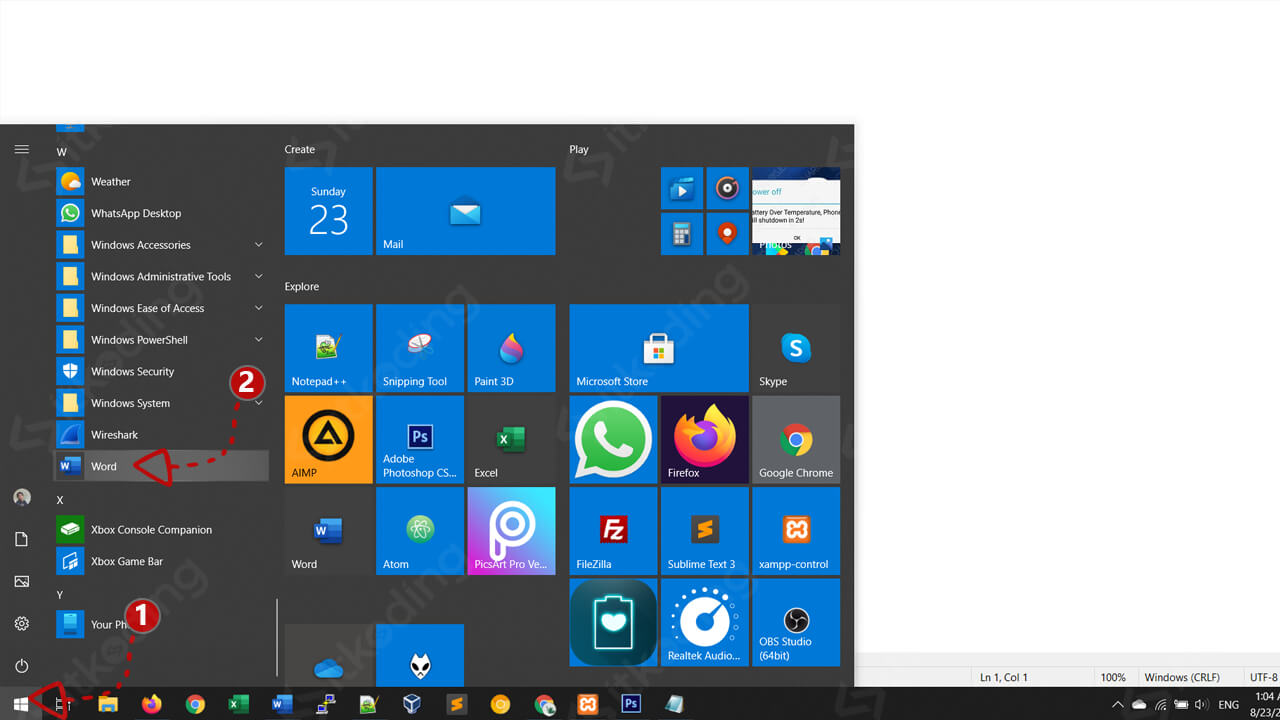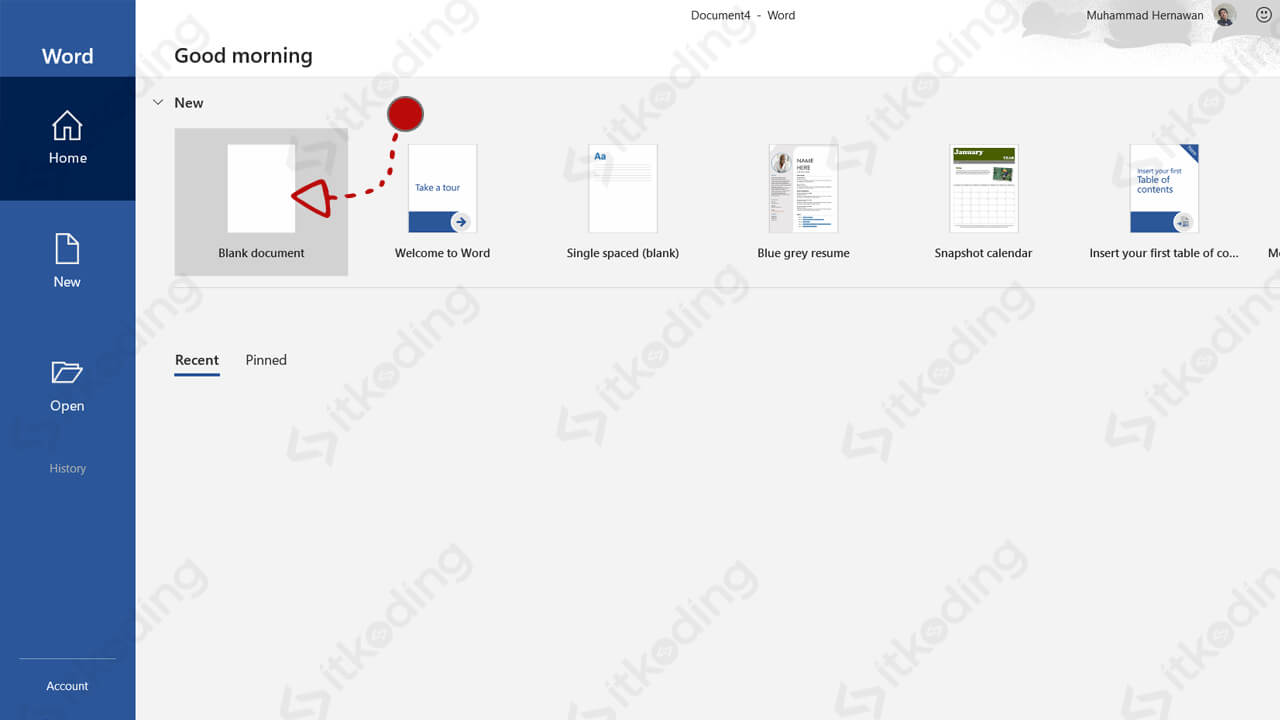Dalam materi belajar MS Word sebelumnya kita telah membahas cara membuka file dokumen ms word. Setelah mengedit atau membuat file baru maka kita perlu memperlajari bagaimana cara menyimpan file ms word tersebut ke komputer, flashdisk, google drive atau media lainnya. Agar perubahan atau dokumen baru tersebut tidak hilang dan bisa digunakan lagi.
Nah, pada materi ini kita akan menyimpan file MS Word dalam berbagai kondisi. Diantaranya adalah menyimpan file baru dengan nama baru. Selain itu kita juga belajar menyimpan dokumen yang sudah tersimpan sebelumnya dengan nama yang sama. Kita juga mempelajari bagaimana menyimpan dengan nama berbeda. Dan terakhir menyimpan dokumen dengan password agar dokumen menjadi terproteksi dan lebih aman. Agar lebih jelas mari kita bahas mulai dari yang pertama.
Menyimpan File Baru di Microsoft Word
Cara yang pertama ini digunakan untuk menyimpan file setelah membuat dokumen baru pada MS Word. Secara default, ms word akan otomatis memberikan nama file tersebut menjadi Document1, Document2 dan seterusnya. Kita bisa menyimpannya dengan nama sesuai keinginan kita.
Berikut ini adalah cara menyimpan file dokumen baru pada Microsoft Word di komputer atau flashdisk.
- Buat dokumen ms word baru dan mulailah ketikkan pekerjaan anda.
- Setelah selesai, klik menu File.
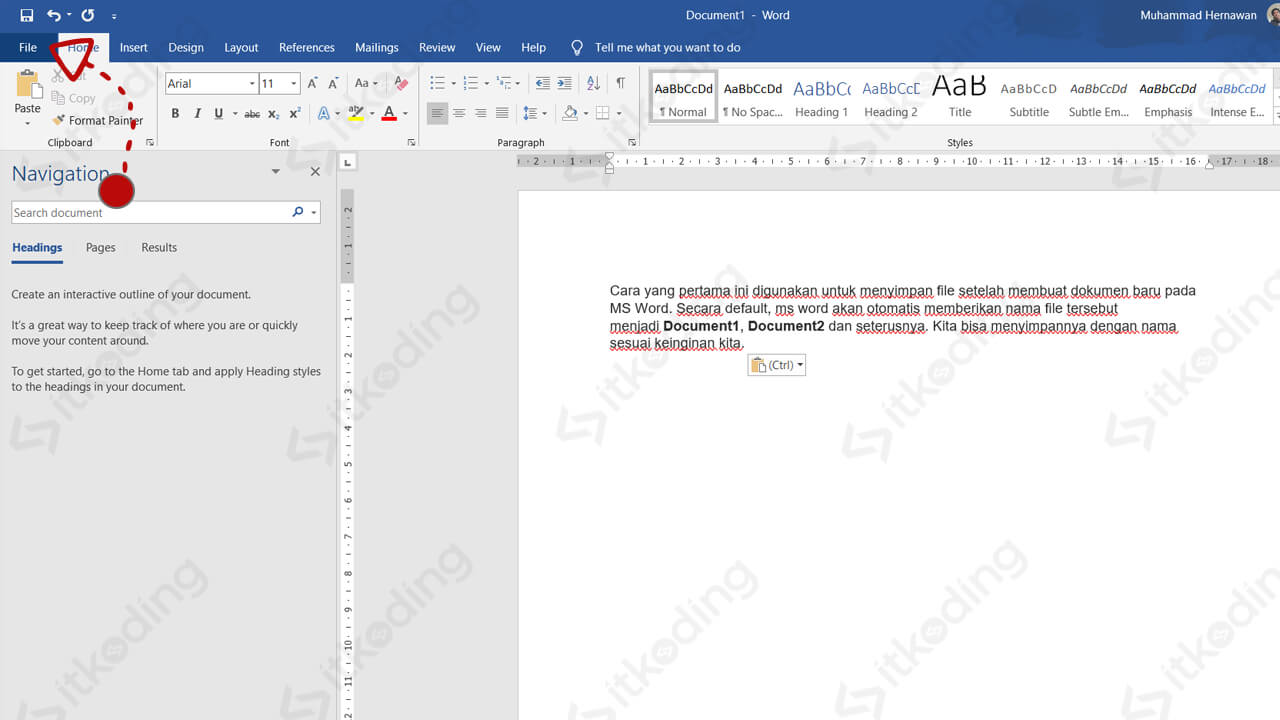
- Kemudian klik Save as. Maka akan tampil jendela Save As.
- Lalu klik tombol Browse untuk menampilkan kotak dialog box tempat di mana kita ingin menyimpan dokumen.
- Pilih folder tempat menyimpan file sesuai keinginan. Kita bisa memilih menyimpannya pada folder di komputer, laptop atau di flashdisk.
- Pada File Name isikan nama file sesuai keinginan. Lalu pada bagian Save as Type pilih Word Document (*.docx).
- Terakhir, klik Save untuk mulai menyimpan. File sudah tersimpan dengan aman dan kita bisa menutup ms word dengan aman kapanpun tanpa takut dokumen tersebut hilang.
Setelah dokumen tersimpan kita bisa melihatnya di File Explorer pada Windows sesuai dengan lokasi folder yang kita pilih tadi.
Menyimpan Dokumen yang Sudah Tersimpan pada Microsoft Word.
Cara ini digunakan untuk menyimpan dokumen setelah mengedit file yang telah tersimpan. Ada 2 kondisi pada bagian ini. Pertama, kita bisa menyimpannya langsung pada file tersebut tanpa merubah nama. Kedua, kita dapat menyimpan dokumen tersebut pada file yang berbeda dengan nama yang berbeda pula. Kita bahas yang pertama terlebih dahulu.
Berikut adalah cara menyimpan dokumen yang telah tersimpan di MS Word tanpa merubah nama file.
- Buka file MS Word yang sudah tersimpan lalu edit sesuai keinginan.
- Setelah selesai mengedit, klik menu File.
- Lalu klik Save. Maka semua perubahan yang dilakukan pada saat kita mengedit dokumen sudah tersimpan pada file tersebut.
Nah, jika kita ingin menyimpannya pada file yang berbeda. Maka ikuti langkah di bawah ini.
Berikut ini adalah langkah-langkah menyimpan file yang sudah tersimpan di MS Word dengan nama yang berbeda.
- Buka file MS Word yang sudah ada kemudian edit sesuai kebutuhan
- Setelah selesai, klik File.
- Kemudian klik Save as.
- Pilih Browse. Kemudian pilih folder di mana kita akan meletakkan dokumen tersebut.
- Pada File Name isikan nama baru sesuai keinginan.
- Klik Save untuk menyimpan.
Menyimpan File dalam Format yang berbeda (doc, docx atau PDF)
Pada aplikasi Word 2007 dan versi terbaru semua dokumen yang disimpan dalam aplikasi ms word secara default akan disimpan dalam format docx. Namun terkadang kita ingin menyimpannya dalam format doc agar bisa dibuka di versi Word yang lama. Ada juga yang ingin menyimpan menjadi file PDF untuk keperluan pemberkasan dokumen online.
Berikut adalah cara menyimpan file dokumen Word dalam format doc, docx dan PDF.
- Buka file ms word yang ingin diganti format dokumennya. Atau buat baru dokumen tersebut.
- Klik menu File, lalu pilih Save as.
- Klik tombol Browse lalu tentukan lokasi dokumen akan disimpan.
- Ubah format yang ada di sebelah Save as type menjadi format yang diinginkan. Saat list di sebelah Save as type diklik akan muncul banyak pilihan. Word 97-2003 Template (.doc) untuk menyimpan ke dalam format doc. Word Document (.docx) untuk menyimpan dalam format docx. Sedangkan PDF (*.pdf) untuk menyimpan menjadi file PDF.
- Klik Save. Maka file tersimpan sesuai format yang telah dipilih.
Menyimpan File Ms Word Dengan Menggunakan Password
Bagi anda yang tidak ingin file ms word nya diedit orang lain maka memberi password bisa menjadi solusi.
Berikut ini adalah cara memberi password file MS Word.
- Buka terlebih dahulu file ms word atau buat baru dokumen tersebut.
- Klik File lalu pilih Save as.
- Pada kolom Browse klik Tools yang tepat disamping tombol Save,
- Pilih General Options maka akan muncul dialog box general options tersebut.
- Isikan password untuk membuka file sesuai keinginan dikolom password to open. Isikan juga password untuk mengedit file pada kolom password to modify.
- Centang kolom read only recommended sehingga dokumen hanya dapat dibuka untuk dibaca saja.
- Setelah itu klik OK pada kotak dialog general options tersebut.
- Lalu akan muncul tombol konfirmasi password, masukkan password yang sudah diketik tadi pada kolom Reenter password to open di dalam kotak dialog confirm password yang pertama, dan klik OK.
- Selanjutnya akan muncul kotak dialog confirm password yang kedua, masukkan password kembali pada kolom Reenter password to modify, dan klik OK.
- Terakhir, klik Save pada kotak dialog Save as untuk menyimpan file tersebut. Maka dokumen sudah terproteksi dengan aman.
Menyimpan File di Microsoft Word dengan Cara Cepat
Ada 2 cara cepat yang bisa dilakukan dalam menyimpan dokumen MS Word.
Pertama, menggunakan tombol kombinasi di keyboard yaitu dengan cara tekan CTRL+S secara bersamaan. Jika file tersebut merupakan file yang sudah tersimpan maka saat melakukan perintah CTRL+S file lama akan diperbarui sesuai perubahan yang dilakukan. Jika file tersebut adalah dokumen yang baru dibuat maka akan muncul tampilan Save this file. Kita hanya perlu menekan More save options lalu lanjutkan sesuai dengan cara-cara di atas.
Kedua, menggunakan tombol cepat di aplikasi MS Word dengan icon atau simbol disket atau floppy disk. Tombol tersebut terdapat di Quick Access Toolbar yang berada di sudut kiri atas aplikasi.








:strip_icc():format(webp)/kly-media-production/medias/4899197/original/018947900_1721723540-WhatsApp_Image_2024-07-23_at_12.07.26.jpeg)


:strip_icc():format(webp)/kly-media-production/medias/5319951/original/071101700_1755580793-1000799230.jpg)